pfSense là nền tảng Firewall mã nguồn mở, được xây dựng dựa trên hệ điều hành FreeBSD. Gói phần mềm pfSense được sử dụng để xây dựng Firewall,Router chuyên dụng. pfSense được nhiều nhà quản trị hệ thống tin tưởng vì tính tin cậy, cung cấp nhiều tính năng chỉ có thể được tìm thấy trên các thiết bị hoặc phần mềm Firewall thương mại.
Tính linh hoạt của Firewall pfSense là một trong những điểm mạnh nhất, khi nó cho phép người dùng cài đặt thêm các gói tiện ích mở rộng từ bên thứ 3 cung cấp dịch vụ. Liệu rằng bạn đang sử dụng những thiết bị Firewall chuyên dụng đến từ các hãng chuyên nghiệp như Cisco, Juniper, Fortigate, Check Point… đây đều là những thiết bị mạnh mẽ, nhưng lại có chi phí cao. Nếu muốn tối ưu hơn về chi phí sử dụng, người dùng nên cân nhắc giải pháp pfSense, được cung cấp hoàn toàn miễn phí.
Thông qua giao diện web, chúng ta có thể cấu hình pfSense một cách dễ dàng. pfSense hỗ trợ mạnh mẽ nhiều tính năng dịch vụ mạng như DHCP, NAT, Traffic Rule, Load Balancing… Bài viết này sẽ hướng dẫn bạn cài đặt pfSense phiên bản 2.1.5.
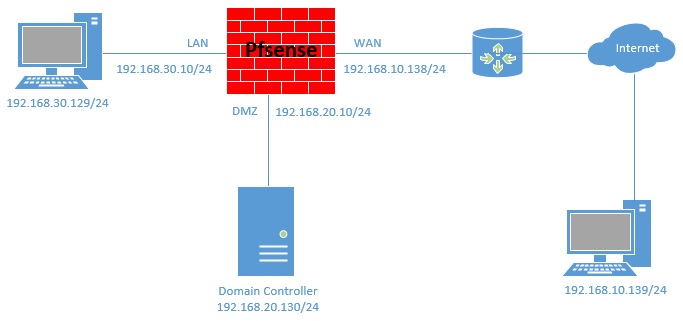
Trước hết, chúng ta cùng điểm qua cấu hình phần cứng yêu cầu để chạy pfSense. Firewall yêu cầu cấu hình rất nhẹ, hầu hết máy tính ngày nay đều có thể đáp ứng tốt :
- Pentium II trở lên.
- 256 Ram trở lên.
- 1GB ổ cứng trống.
- 2 card mạng, gói cài đặt pfSense.
Đầu tiên chúng ta cần truy cập địa chỉ trang chủ : https://www.pfsense.org/download/mirror.php?section=downloads và chọn kiến trúc vi xử lí của bạn ( Intel hoặc AMD ). Sau đó tiến hành download file Image về máy, lưu ý nhớ chọn bản mới nhất.
Sau khi tải về file ISO, dùng công cụ Unetbootin để tạo USB cài đặt. Sau khi quá trình ghi USB hoàn thành, gắm USB vào máy tính và bắt đầu quá trình cài đặt.
Chỉnh BIOS máy tính về Boot bằng USB, tùy theo mỗi loại mainboard sẽ có cách boot vào Bios khác nhau, thường là các nút F10, F12… Sau đó pfSense sẽ boot lên và bắt đầu cài đặt.
Tại màn hình cài đặt của pfSense, một menu sẽ hiển thị các tùy chọn cài đặt. Bạn có thể bấm phím 1 để cài đặt mặc định. Nếu người dùng không chọn thì máy tính sẽ tự động chọn cài đặt mặc định.

Tiếp theo, bấm nút I để cài đặt mới hoàn toàn. Bấm nút R để thực hiện Recovery, để sử dụng Live CD bấm nút C.

Ở màn hình kế tiếp, chương trình sẽ hỏi bạn ‘Configure Console‘, bấm vào ‘Accept these settings‘ để di chuyển đến tiến trình cài đặt kế tiếp.

Nếu bạn chưa từng làm quen với pfSense, thì tùy chọn ‘Quick/Easy Install‘ sẽ giúp thao tác cài đặt đơn giản hơn. Tùy chọn ‘Custom Install‘ ngược lại cho phép người dùng cấu hình nâng cao cho hệ thống khi cài đặt.

Chọn ổ cứng bạn muốn sẽ cài đặt pfSense

Tiếp theo, trình cài đặt sẽ yêu cầu bạn format ổ cứng, nên cẩn thận backup lại những dữ liệu quan trọng trước khi format.

Cấu hình cyclinders, sectors cho ổ cứng. Ở đây người viết chọn mặc định ‘Use this Geometry‘ để di chuyển đến bước cài đặt kế tiếp.

ở bước kế tiếp,trình cài đặt sẽ đưa ra lời cảnh báo về Format ổ cứng, nếu bạn đã chắc chắn ổ cứng không chứa dữ liệu quan trọng, chọn Format.

Tiến hành phân vùng ổ cứng :

Chọn phân vùng bạn muốn xuất hiện trên ổ cứng, bấm accept để tạo phân vùng với kích thước tùy chọn. Ở đây người viết chọn default options.



Khi partition đã được tạo, tiến hành cài đặt bootblocks để nạp bootloader cho pfsense.


Chọn một phân vùng để cài đặt pfSense.

Một bảng thông báo được hiển thị cảnh báo phân vùng sẽ được ghi đè, chọn OK để tiếp tục.


Tiếp theo tạo phân vùng phụ :

Khi phân vùng phụ đã được tạo, bạn sẽ thấy tiến trình cài đặt đang được xử lý.

Tiếp đến quá trình cài đặt Kernels, bạn có thể chọn option no vga console, keyboard hoặc symetmetric multiprocessing kernel. Ở đây người viết chọn no vga console, keyboard.

Sau khi Kernels được cài đặt, reboot lại máy tính.


Sau khi Reboot, bạn sẽ thấy xuất hiện màn hình với các card mạng để cấu hình.

Option đầu tiên là VLAN, thông thường thì VLAN không cần thiết, chỉ khi nào các hệ thống mạng nâng cao mới cần đến VLAN, nên chúng ta chọn No.
Một hệ thống pfSense bình thường sẽ có 2 card mạng, ở đây là em0 và em1. Người viết sẽ gán card mạng em0 là card WAN và em1 là card LAN. Card Lan sẽ bật các tính năng Firewall, Nat.

Nếu không cần đặt tên card mạng, bấm vào Return key. Hệ thống sẽ trả về cofirm YES/NO. Bấm Y và enter để tiếp tục.

Sau khi cấu hình cơ bản pfSense, bạn sẽ có được menu như bên dưới.

Địa chỉ IP card WAN được cấp động từ DHCP. Nếu cần thiết bạn có thể gán địa chỉ tĩnh.
Lan IP mặc định là 192.168.1.1. Nếu bạn muốn thay đổi địa chỉ IP thì chọn OPTION 2 là set interfaces IP address.
Tiến hành cấu hình địa chỉ IP tĩnh, subnet mask, và gateway cho cổng WAN và LAN. Bỏ DHCP và tiếp tục chọn Y.


Đối với card LAN, nếu bật dịch vụ DHCP chúng ta cần gán dãy địa chỉ IP để cấp cho máy con. Ở đây người viết gán địa chỉ 192.168.0.15 cho card LAN và dãy 192.168.0.16 – 192.168.0.25 để cấp cho các máy trong mạng nội bộ.


Sau khi cấu hình xong tất cả, hệ thống sẽ cung cấp cho bạn đường dẫn để truy cập pfSense qua giao thức web.

Tại máy con, mở trình duyệt và nhập vào địa chỉ HTTP://192.168.0.15. Giao diện đăng nhập pfSense hiện ra trong đó nhập vào user và password mặc định lần lượt là “ admin “ và “pfsense”.

Ở lần đầu login, cửa sổ setup sẽ hiện ra thông báo pfSense sẽ hướng dẫn cấu hình cho bạn.


Ở màn hình tiếp theo, nhập vào Hostname, và tên domain cho pfSense. Lần lượt nhập vào Primary DNS Server và Secondary DNS Server để phân giải tên miền.

Chọn Timezone và bấm next.

Cấu hình WAN :
Ở Interface này, nếu bạn đang có kết nối PPOE, và muốn cấu hình pfSENSE như là một router, chọn option PPOE hoặc “static” và nhập vào địa chỉ IP tĩnh, gateway. Nhấn next để tiếp tục.

Cấu hình LAN :
Do chúng ta đã tiến hành cấu hình LAN từ đầu, nên tiếp tục bấm next.

Tiếp theo đổi mật khẩu admin, dùng khi kết nối qua giao diện WEB hoặc SSH.

Sau khi đổi Password Admin, bấm Reload để thay đổi có hiệu lực.



Bấm vào link here sẽ dẫn bạn đến trang Dasboard như hình dưới.


